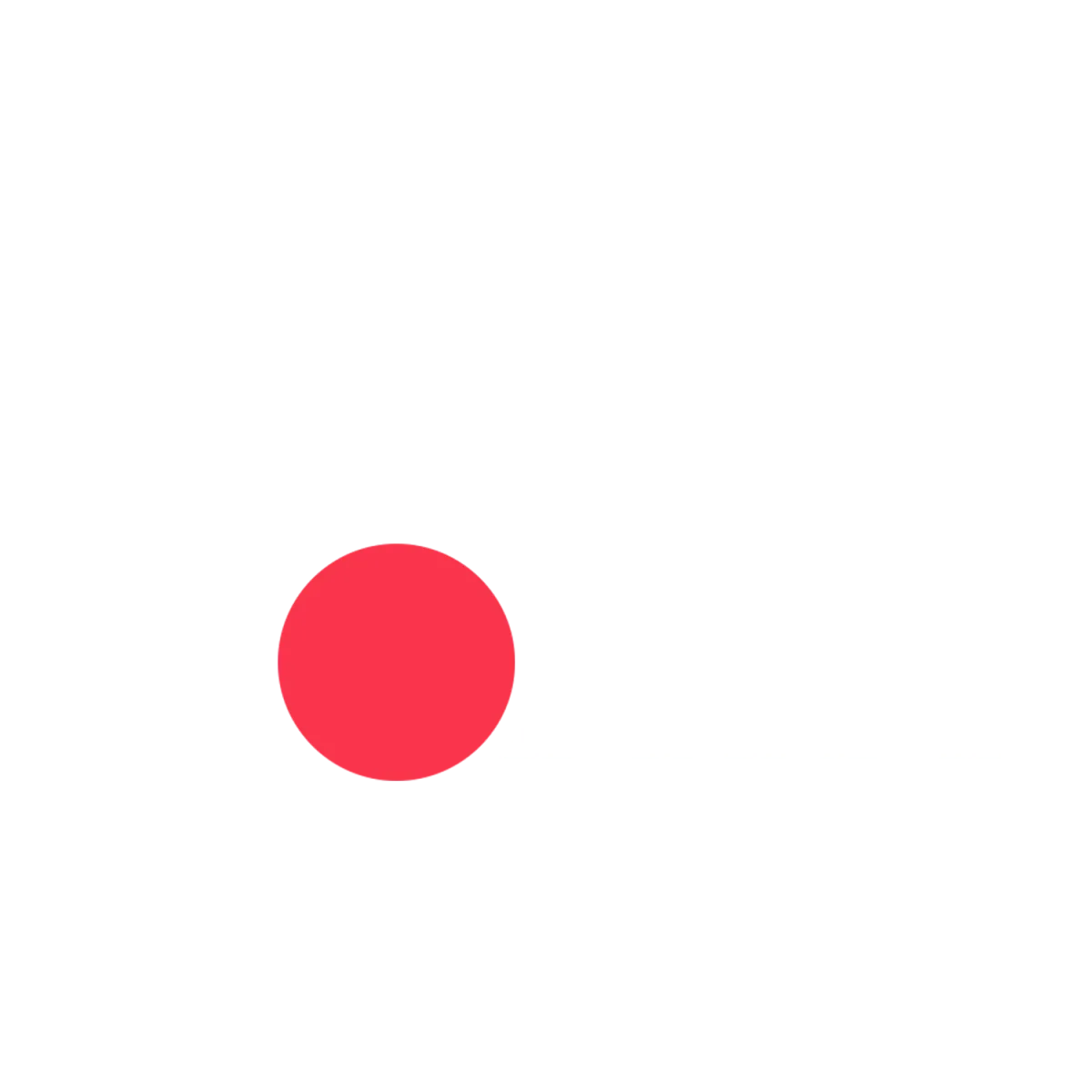How to Create a Shared Folder on Google Drive | Ad Ronin
How to Create a Shared Folder on Google Drive: A Step-by-Step Guide
Welcome to Ad Ronin! In this guide, we'll walk you through the process of creating and managing shared folders on Google Drive. Whether you're a beginner or an experienced user, these tips will help you optimize your workflow. To follow along with detailed steps, visit our How to Create a Shared Folder on Google Drive page.
Benefits of Using Shared Folders on Google Drive
Using shared folders on Google Drive has numerous benefits:
Collaboration: Easily share files and collaborate with team members in real-time.
Organization: Keep all your documents organized and accessible from one location.
Accessibility: Access your shared folders from any device, anywhere.
Getting Started: Accessing Google Drive
Before creating a shared folder, you need to access your Google Drive account. Here's how:
Go to Google Drive.

Log in with your Google credentials.
Once logged in, you'll see your Google Drive dashboard.

For a more detailed walkthrough, check out our How to Create a Shared Folder on Google Drive guide.
Step-by-Step Guide to Creating a Shared Folder
Now that you're in Google Drive, let's create a shared folder:
Create a New Folder:
Click on the “New” button on the left sidebar.

Select “Folder” and give it a name.

Share the Folder:
Right-click on the folder you just created.

Select “Share” from the context menu.

Add Collaborators:
Enter the email addresses of the people you want to share the folder with.
Choose their permissions (Viewer, Commenter, or Editor).
Click “Send” to share the folder.
For an in-depth explanation, refer to our How to Create a Shared Folder on Google Drive page.
Managing Permissions and Sharing Options
Google Drive offers various options to manage permissions for your shared folders:
Viewer: Can view and download files but cannot make changes.
Commenter: Can view, comment on, and suggest edits to files.
Editor: Can view, comment on, and edit files.
To change permissions:
Right-click on the shared folder and select “Share."
Click on the drop-down next to each collaborator's name.
Select the appropriate permission level.
Practical Examples and Use Cases
Here are a few practical examples of how to use shared folders:
Project Collaboration: Share project documents with team members for seamless collaboration.
Client Files: Create folders for each client to share and organize files securely.
Classroom Resources: Teachers can share study materials and assignments with students.
Frequently Asked Questions
1. How do I stop sharing a folder?
Right-click on the folder, select “Share,” and remove collaborators or change permissions.
2. Can I share a folder with someone without a Google account?
Yes, you can create a shareable link and adjust the permissions for anyone with the link.
3. How do I see who has access to my shared folder?
Right-click on the folder, select “Share,” and view the list of collaborators.
Conclusion: Optimize Your Workflow with Shared Folders
Creating and managing shared folders on Google Drive is a straightforward process that can significantly improve your collaboration and organization. By following this guide, you can streamline your workflow and make the most of Google Drive's powerful sharing features. For more tips and personalized assistance, feel free to contact us. Happy sharing! Don't forget to visit our How to Create a Shared Folder on Google Drive page for a complete step-by-step guide.
Please refer to our blog section for additional tips and guides.