3 Dojo Growth Myths That Are Costing You Students | Ad Ronin
Are these common myths keeping your dojo from growing? Discover how AI automation helps martial arts schools book more trials and stop losing students—without extra staff.

Are these common myths keeping your dojo from growing? Discover how AI automation helps martial arts schools book more trials and stop losing students—without extra staff.

Martial arts school owners are burning out trying to do it all. Discover how Ad Ronin’s AI tools can help you reclaim your time and focus on teaching.
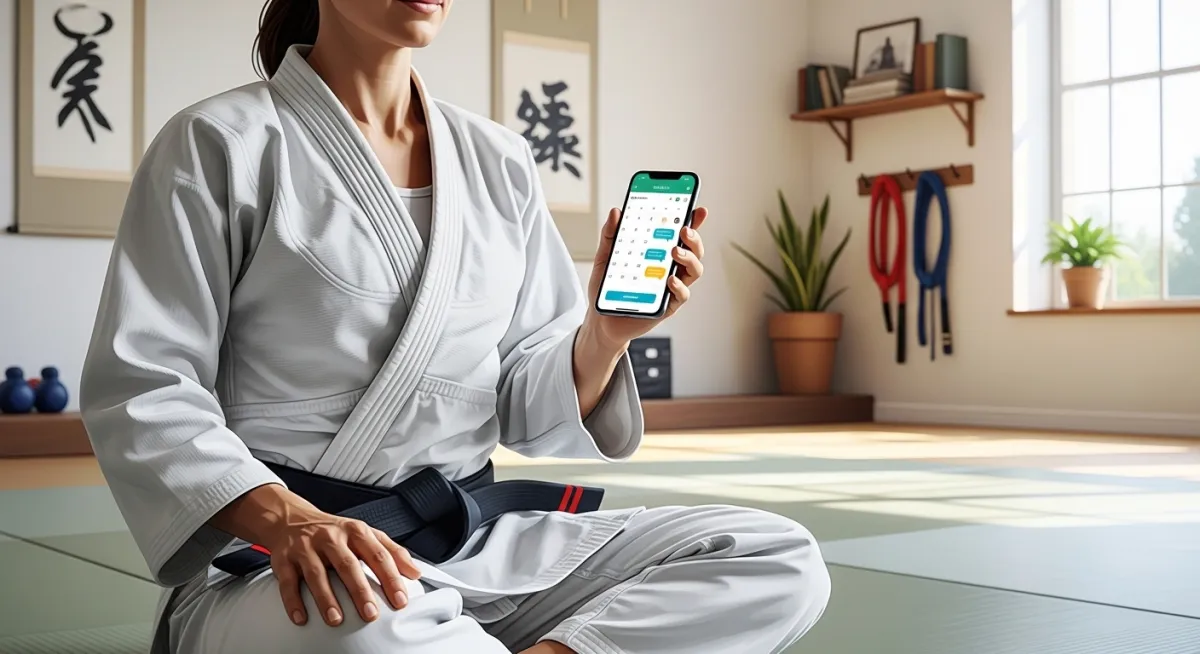
Running your dojo doesn’t have to mean burnout. Discover 5 smart, stress-free growth hacks for martial arts schools—powered by your phone and Ad Ronin.

Want your martial arts school to stand out online—without hiring a designer? Grab our free Canva template and create polished flyers, schedules, and posts in minutes. Make your dojo look pro and book more students effortlessly.
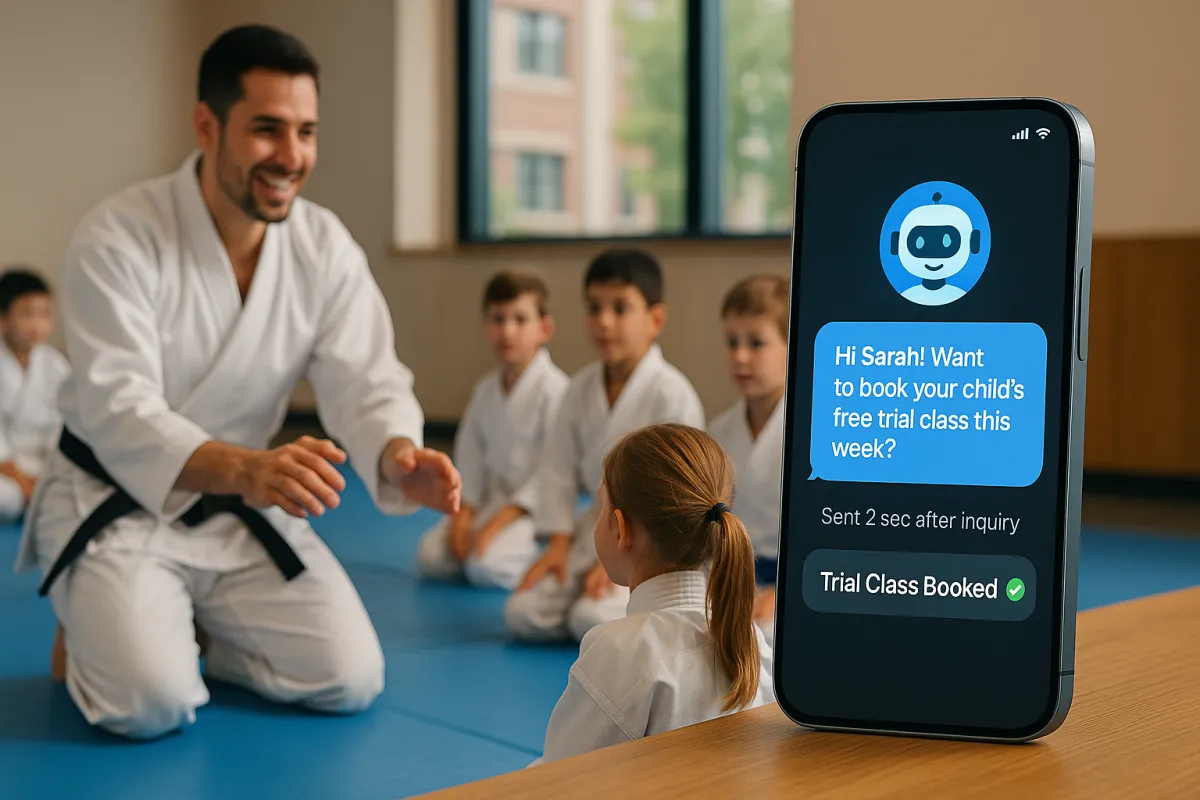
85% of missed leads never get followed up. Discover how Ad Ronin’s automated system books more trials, saves you hours, and keeps your dojo full—without lifting a finger.

Most parents want to book—but leave because they don't get answers fast. Here's how a simple chatbot fixes that and fills your classes automatically.
78 Brown St, Barrie Ontario L4N 7V6
Copyright 2025. Ad-Ronin Digital Marketing. All rights reserved.